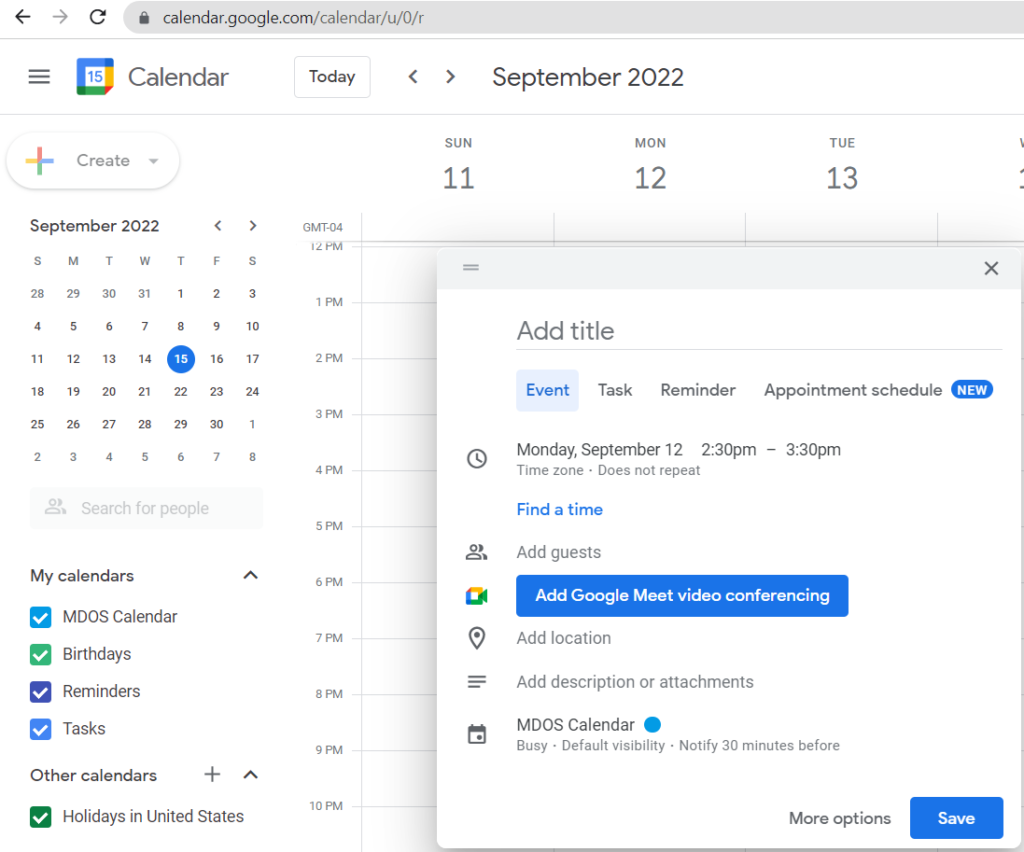Appointment Scheduling Software
Daily Calendar
Daily Calendar is the main calendar of the MDOS appointment scheduling software. The receptionists use the Daily Calendar to perform most tasks of the day.
Check-In: Patients can sign in digitally with a signature pad.
Billing: Double-click the appointment provider name to open the last invoice, change the date and save it as the new invoice conveniently.
Reschedule: Drag and drop to reschedule the appointment for the day.
Payment Reconciliation: Click the CPT Report button to display the payments of the day by cash, credit card, or check to reconcile with the payments collected.
Check-Out: Double-click the appointment to schedule future appointments for the patient.
Text Communication: Click the Text button to send a text message to the selected patient. Click the SMS Report button for a day’s incoming and outgoing text messages.
Appointment Text Reminders: Usually the daily appointment text reminders are automatically sent out for the next business day. Sometimes, such as to skip a holiday, the user may want to click the Send Text Reminder button to send out appointment text reminders manually for that day.
End-of-Day Check: The clinic manager or owner can check the work of the day by looking at the text color of the first three columns in the Daily Calendar. The patient’s first name and last name color are changed to red if billing is done for the visit. The phone number color is changed to red if it is an insurance billing and needs to generate an electronic claim for this visit. The patient’s first name is changed to green if the electronic claim file has been generated for this visit. The patient’s last name is changed to green the medical notes are done for the visit.
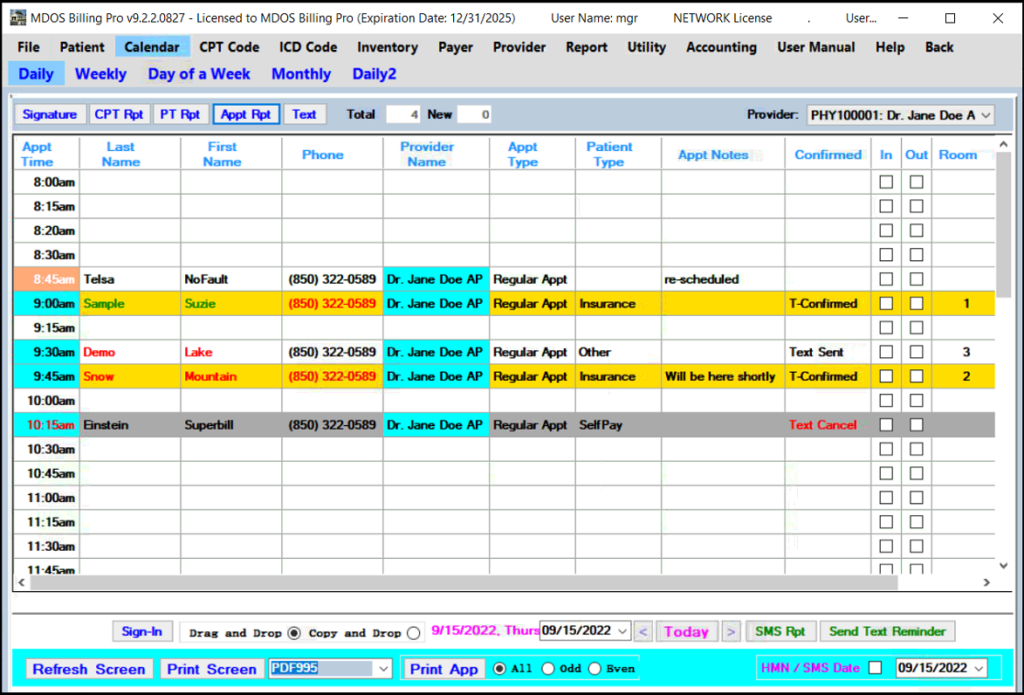
Weekly Calendar
The Weekly Calendar or the Day of a Week Calendar is used to reschedule appointments across the day. Use Drag and Drop to reschedule appointments, or Copy and Drop to add new appointments for patients.
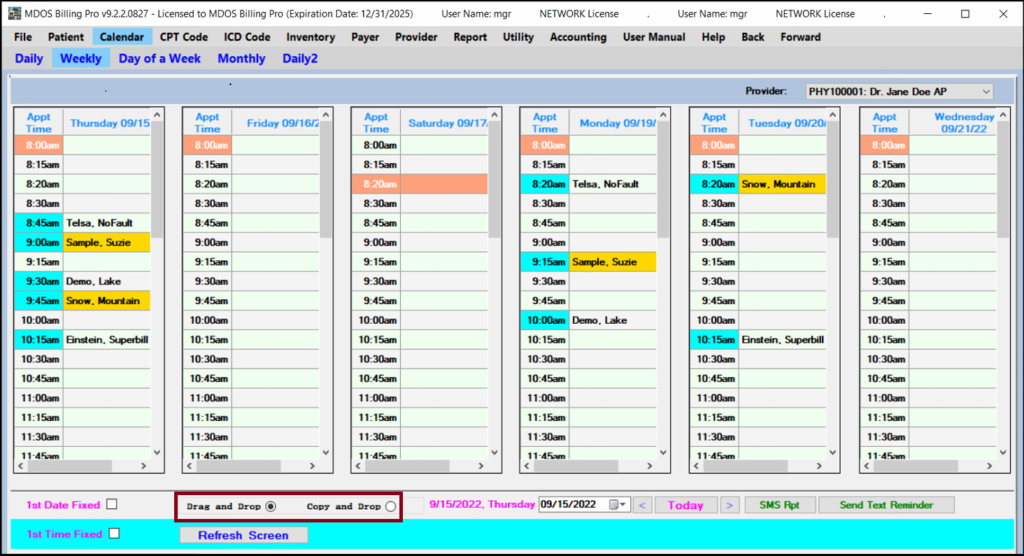
Monthly Calendar
The Monthly Calendar is used to view the appointments for a month and change the appointments for a day of the month.
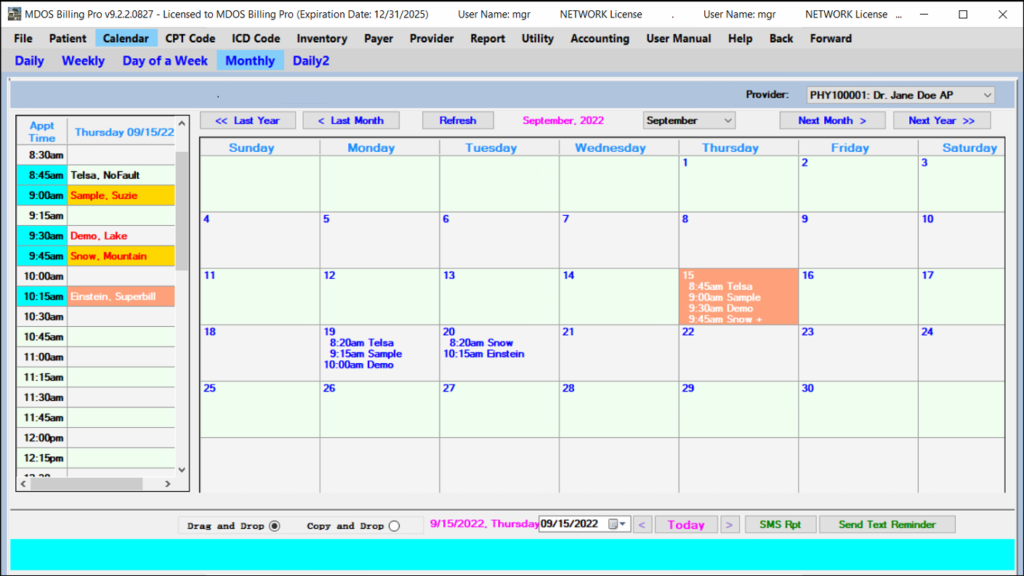
Daily Calendar2
Daily Calendar2 is used to display the appointments for each provider separately. Appointments exported from other calendars can be loaded into our system in the Daily Calendar2.
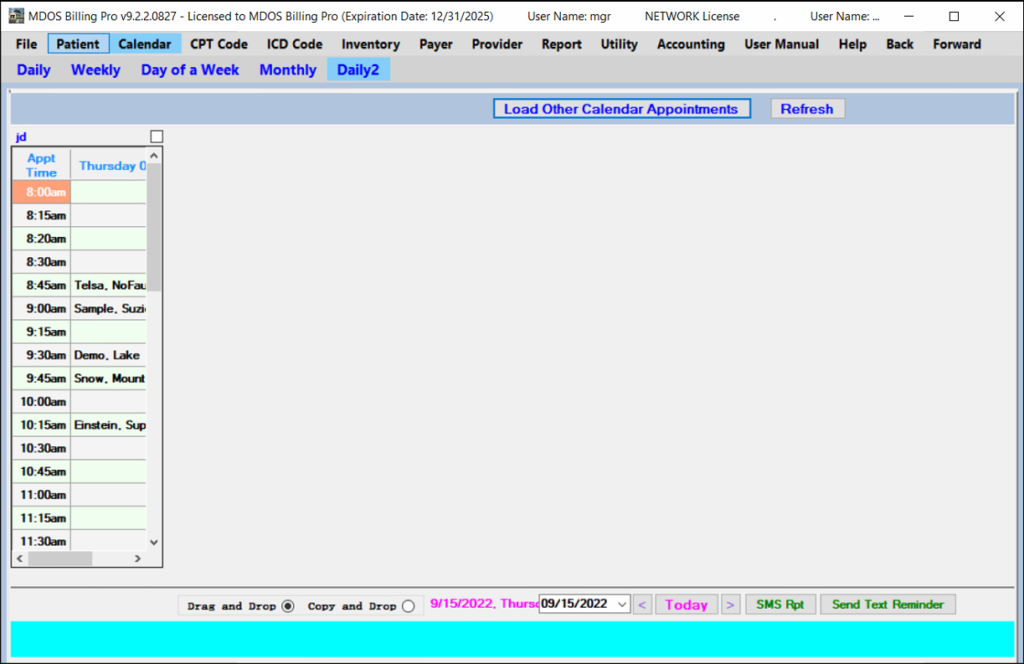
Future Calendar
The future appointments are displayed in the lower right corner of the Future Calendar. The past appointments are displayed in the Past Appts tab.
The recurring appointments for a patient can be easily added in the Recurring Appts tab.
Future appointments for a patient can be easily added, deleted, or rescheduled.
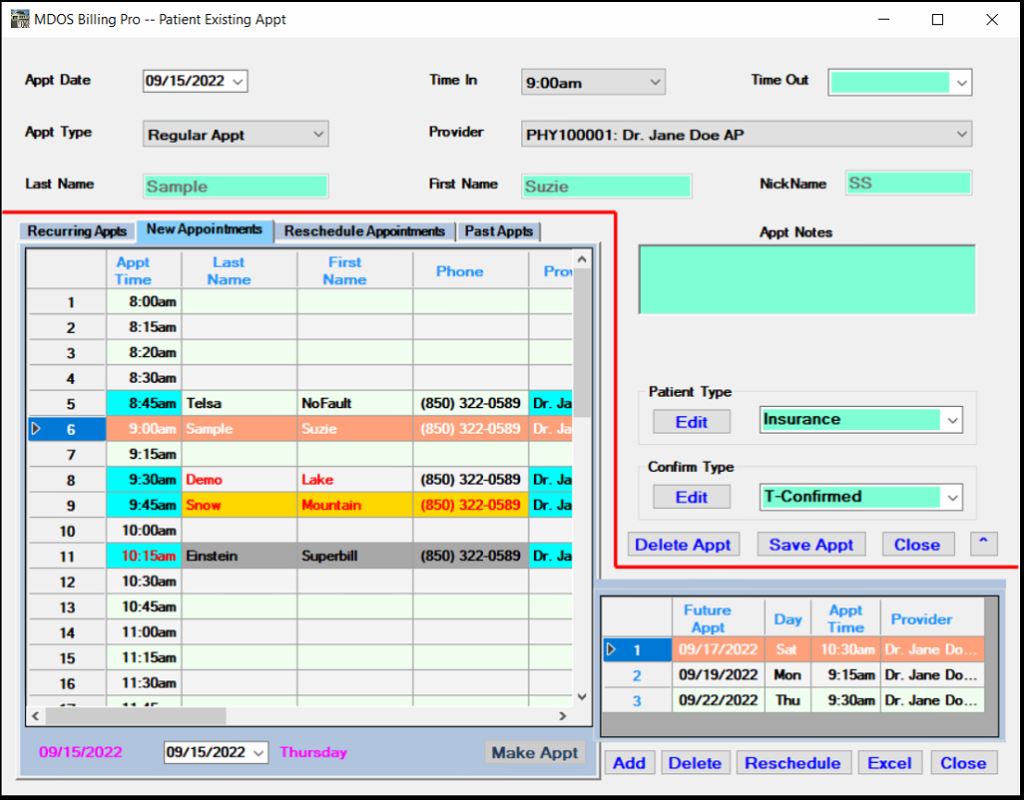
Google Calendar
Google Calendar appointments can be read into our calendar automatically to use our appointment text reminders.